|
Для изготовления кнопки нам потребуется черно-белый трехмерный шар. Для его изготовления используем фильтр KPT Spheroid Designer 3.0. Если у вас такового нет, то возьмите этот 100x100 пикселов и уменьшите его до необходимого размера (предварительно переключитесь в RGB режим). |
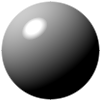 |
 Попробуем сделать
кнопку средней величины.
Уменьшаем шар до размера
25x25 пикселов. Командой Image/Duplicate(Изображение/Дублировать)
создаем две копии
изображения. У первого
изображения командой Image/Canvase
Size(Изображение/Размер
холста) обрезаем правую
половину, у второго левую,
а у третьего обрезаем края
так чтобы его ширина стала
1 пиксел. Попробуем сделать
кнопку средней величины.
Уменьшаем шар до размера
25x25 пикселов. Командой Image/Duplicate(Изображение/Дублировать)
создаем две копии
изображения. У первого
изображения командой Image/Canvase
Size(Изображение/Размер
холста) обрезаем правую
половину, у второго левую,
а у третьего обрезаем края
так чтобы его ширина стала
1 пиксел. |
|
 Командой Image/Image
Size(Изображение/Размер
изображения) увеличиваем
ширину третьего
изображения до 125 пикселов.
Не забудьте убрать галку в
окошке рядом с надписью Constrain
Proportions(Сократить пропорции). Командой Image/Image
Size(Изображение/Размер
изображения) увеличиваем
ширину третьего
изображения до 125 пикселов.
Не забудьте убрать галку в
окошке рядом с надписью Constrain
Proportions(Сократить пропорции). |
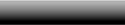 |
 Переходим к
первому изображению.
Выделяем его командой Select/All(Выделение/Всё)
или клавишами CTRL+A.
Копируем его Edit/Copy(Правка/Копировать)
или клавишами (CTRL+C).
Вставляем его в третье
изображение и передвигаем
влево. Со вторым
изображением поступаем
также только помещаем его
справа. Совмещаем все слои
в один Layer/Flatten Image(Слой/Объединить
Видимые). Переходим к
первому изображению.
Выделяем его командой Select/All(Выделение/Всё)
или клавишами CTRL+A.
Копируем его Edit/Copy(Правка/Копировать)
или клавишами (CTRL+C).
Вставляем его в третье
изображение и передвигаем
влево. Со вторым
изображением поступаем
также только помещаем его
справа. Совмещаем все слои
в один Layer/Flatten Image(Слой/Объединить
Видимые). |
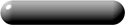 |
 Командой Image/Adjust/Hue/Saturation
(Изображение/Корректировать/Цветовой
тон/Насыщенность).
Причем Saturation(Насыщенность)
ставим около 60, а Hue(Цветовой
тон) в зависимости от
желаемого цвета, (не
забудьте включить Colorize(Колоризовать))
задаем цвет. Командой Image/Adjust/Hue/Saturation
(Изображение/Корректировать/Цветовой
тон/Насыщенность).
Причем Saturation(Насыщенность)
ставим около 60, а Hue(Цветовой
тон) в зависимости от
желаемого цвета, (не
забудьте включить Colorize(Колоризовать))
задаем цвет. |
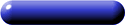 |
 Пишем текст на
кнопке. Пишем текст на
кнопке. |
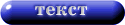 |
 Можно создать
эффект того что кнопка
парит в воздухе, отбросив
от нее тень фильтром Eye
Candy 3.0/Drop Shadow (В Photoshop v5.0 -
Слой/Эффекты/Отбросить
тень). Можно создать
эффект того что кнопка
парит в воздухе, отбросив
от нее тень фильтром Eye
Candy 3.0/Drop Shadow (В Photoshop v5.0 -
Слой/Эффекты/Отбросить
тень). |
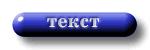 |
|

